The steps are detailed at this Office support link.
Subscribe to your Google Calendar
An Internet Calendar (iCal) Subscription keeps your Outlook copy of your Google Calendar up-to-date.
-
Log in to your Google Calendar account.
-
In the left column, click My calendars to expand it, click the arrow button next to the calendar that you want to add to Outlook as an Internet Calendar Subscription, and then select Calendar settings.
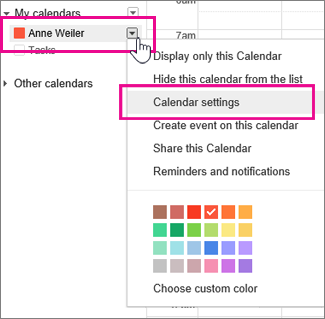
-
Under Private Address, click ICAL.
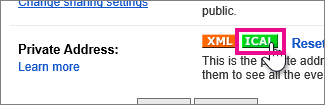
-
Right-click the web address that appears, and then click Copy shortcut or Copy link address in the shortcut menu.
Note: Don’t click the link. If you do, the calendar will open in Outlook as a Calendar Snapshot and won’t be updated.
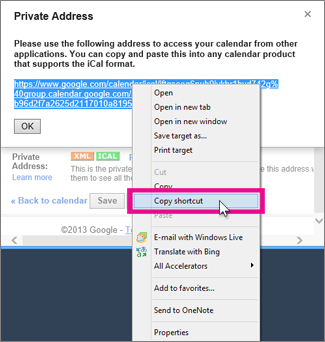
-
In Outlook, click File > Account Settings > Account Settings.
-
On the Internet Calendars tab, click New.
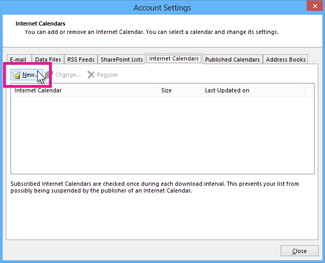
-
Paste the address you copied in step 4, by pressing CTRL+V, and click Add.
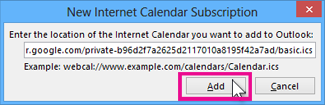
-
In the Folder Name box, type the name of the calendar as you want it to appear in Outlook, and then click OK.
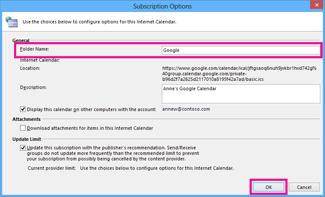
When you start Outlook, it checks Google Calendar for updates and downloads any changes. If you keep Outlook open, it also periodically checks for and downloads updates. (Google Calendar tells Outlook how often to check for updates.)
Note: Changes you make in Outlook aren’t sent to your Google Calendar. To update your Google calendar, open Google Calendar from a browser.
